Install Steam
login
|
language
简体中文 (Simplified Chinese)
繁體中文 (Traditional Chinese)
日本語 (Japanese)
한국어 (Korean)
ไทย (Thai)
Български (Bulgarian)
Čeština (Czech)
Dansk (Danish)
Deutsch (German)
Español - España (Spanish - Spain)
Español - Latinoamérica (Spanish - Latin America)
Ελληνικά (Greek)
Français (French)
Italiano (Italian)
Bahasa Indonesia (Indonesian)
Magyar (Hungarian)
Nederlands (Dutch)
Norsk (Norwegian)
Polski (Polish)
Português (Portuguese - Portugal)
Português - Brasil (Portuguese - Brazil)
Română (Romanian)
Русский (Russian)
Suomi (Finnish)
Svenska (Swedish)
Türkçe (Turkish)
Tiếng Việt (Vietnamese)
Українська (Ukrainian)
Report a translation problem





















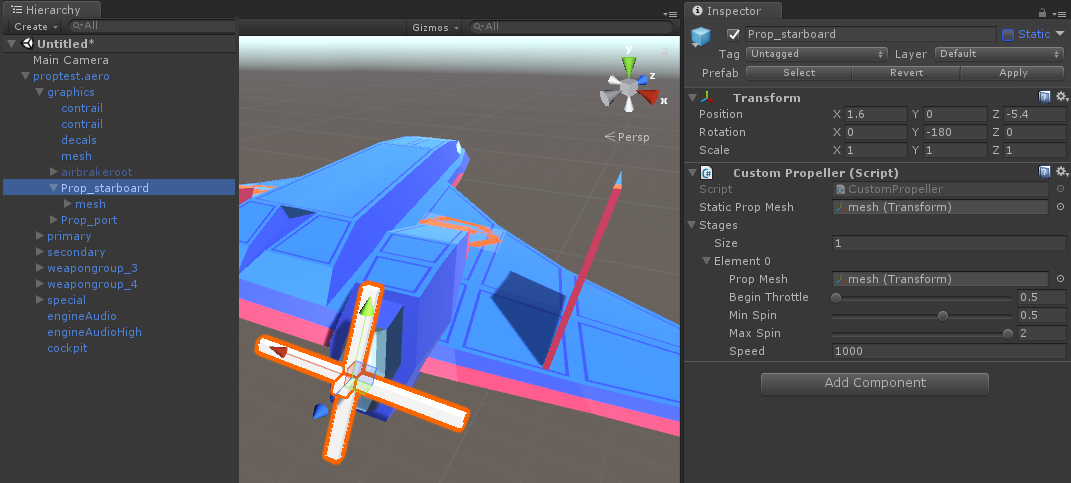





they mightve said that in the guide but i wasnt able to find it cuz im lazy
chunk airbase spawns an aerodrome instead and dreadnought among others isn't listed
When editing files, the mod previewer from itch.io portraits the mesh correctly, but takes several minutes at a time to load the mod. When using the unity project, the mesh doesn't actually show up ingame (plus this guide doesn't mention how to add things like skins using an asset bundle).
This is going to be fun.