Install Steam
login
|
language
简体中文 (Simplified Chinese)
繁體中文 (Traditional Chinese)
日本語 (Japanese)
한국어 (Korean)
ไทย (Thai)
Български (Bulgarian)
Čeština (Czech)
Dansk (Danish)
Deutsch (German)
Español - España (Spanish - Spain)
Español - Latinoamérica (Spanish - Latin America)
Ελληνικά (Greek)
Français (French)
Italiano (Italian)
Bahasa Indonesia (Indonesian)
Magyar (Hungarian)
Nederlands (Dutch)
Norsk (Norwegian)
Polski (Polish)
Português (Portuguese - Portugal)
Português - Brasil (Portuguese - Brazil)
Română (Romanian)
Русский (Russian)
Suomi (Finnish)
Svenska (Swedish)
Türkçe (Turkish)
Tiếng Việt (Vietnamese)
Українська (Ukrainian)
Report a translation problem
























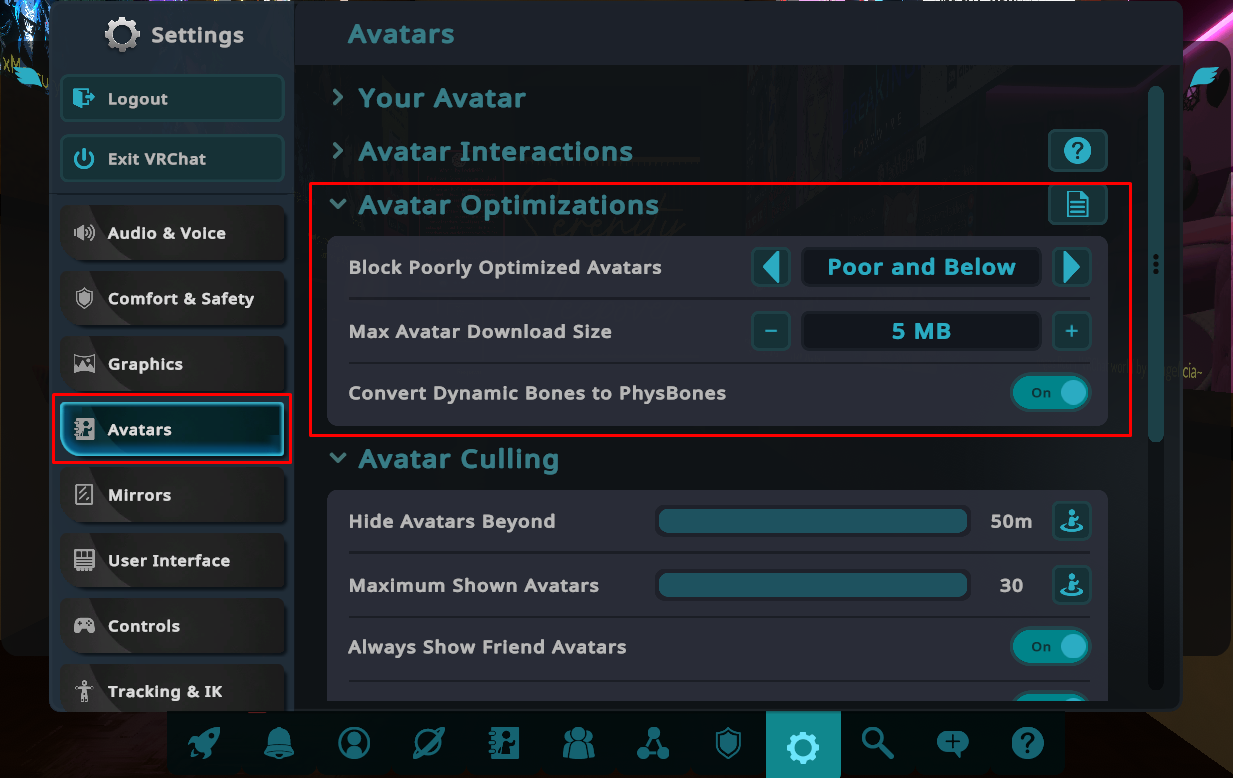

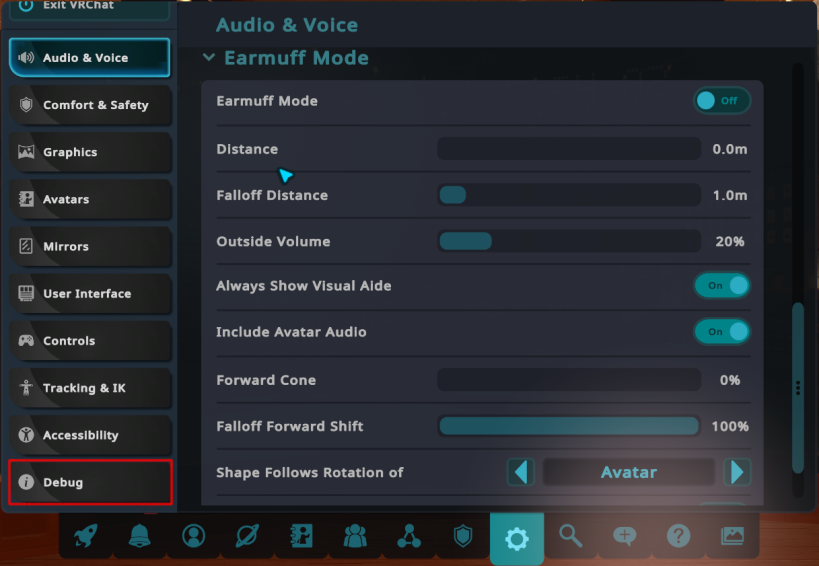



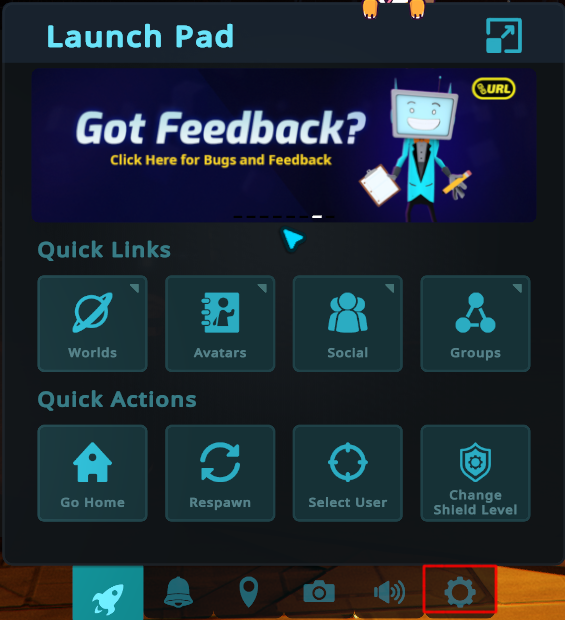




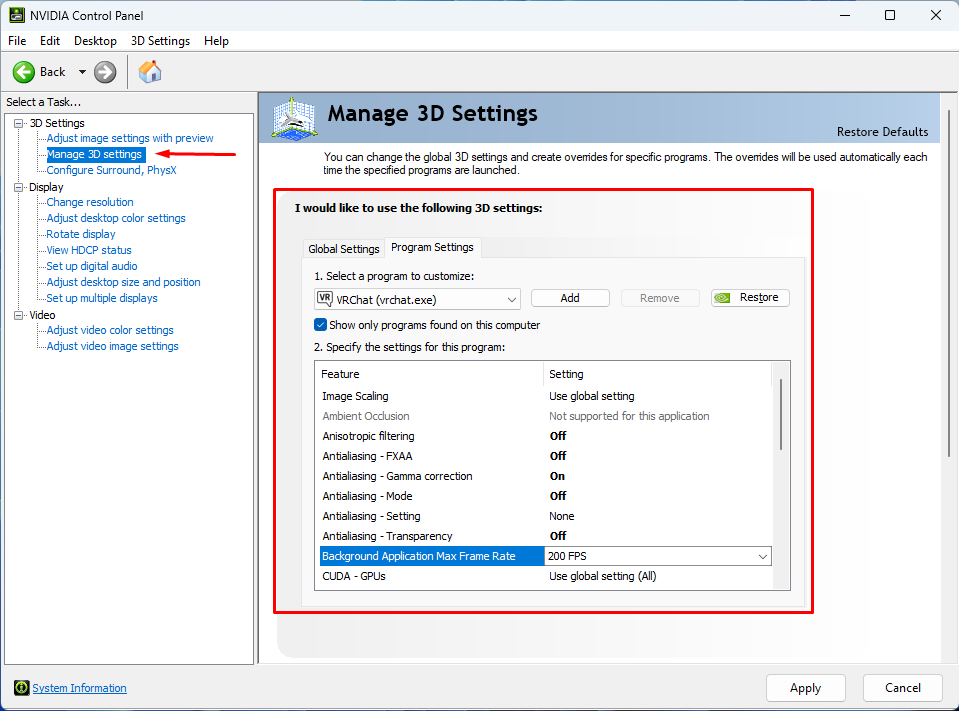
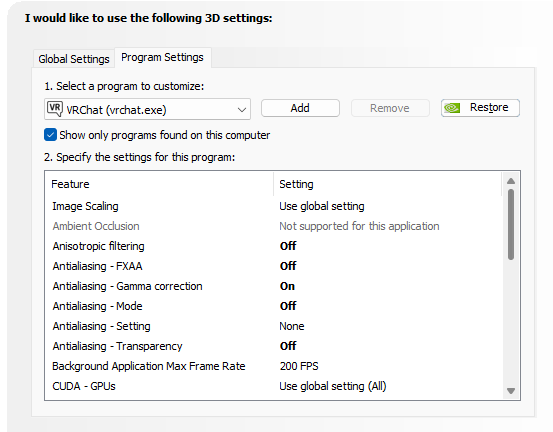


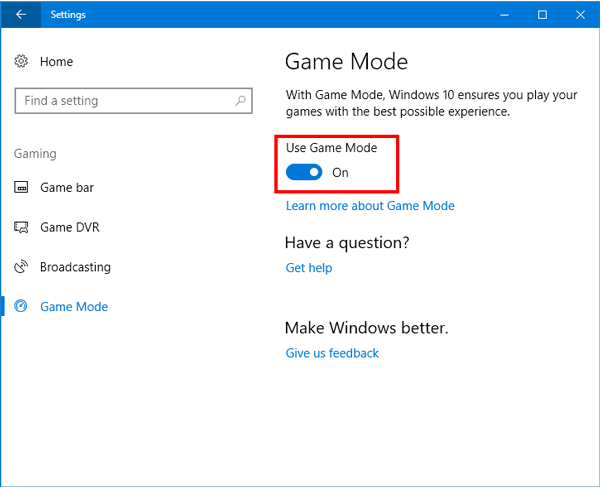







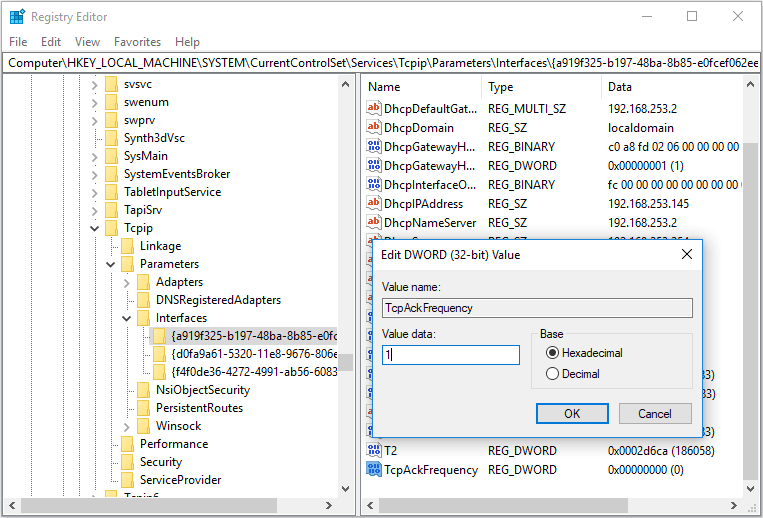









So you basically never changed your battery/performance options on windows. Usually, you don't have to use that tool, if you are setting PC performance to maximum, disabling and canceling any kind of "hiberation" function for harddrives, CPU performance adjustments and Co.
The tool to "unpark" the CPU cores can also be changed literally inside the windows performance settings. Simply run the "Additional power settings", and no, this does not only affect laptops or any kind of device running WITH batteries, expand the available options there, choose high performance settings, get into editing mode and krank up everything which logically makes any sense to do so, to increase CPU and usual computer performance.
Profit from: Not using some 3rd party applications, which will most likely not set those settings permanently and must be unnecessarily ran on every start up.