Install Steam
login
|
language
简体中文 (Simplified Chinese)
繁體中文 (Traditional Chinese)
日本語 (Japanese)
한국어 (Korean)
ไทย (Thai)
Български (Bulgarian)
Čeština (Czech)
Dansk (Danish)
Deutsch (German)
Español - España (Spanish - Spain)
Español - Latinoamérica (Spanish - Latin America)
Ελληνικά (Greek)
Français (French)
Italiano (Italian)
Bahasa Indonesia (Indonesian)
Magyar (Hungarian)
Nederlands (Dutch)
Norsk (Norwegian)
Polski (Polish)
Português (Portuguese - Portugal)
Português - Brasil (Portuguese - Brazil)
Română (Romanian)
Русский (Russian)
Suomi (Finnish)
Svenska (Swedish)
Türkçe (Turkish)
Tiếng Việt (Vietnamese)
Українська (Ukrainian)
Report a translation problem





















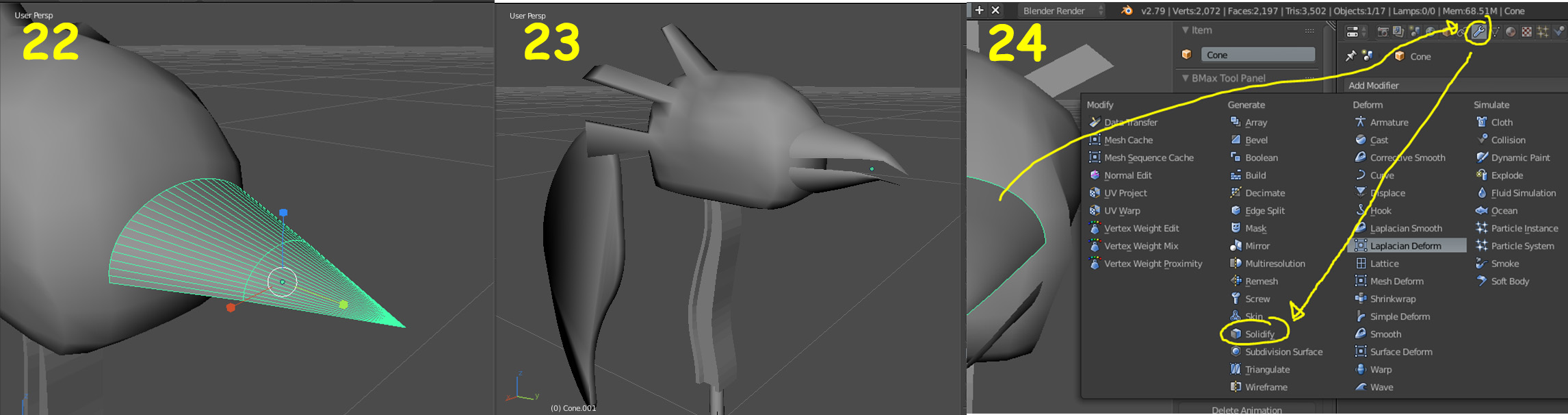








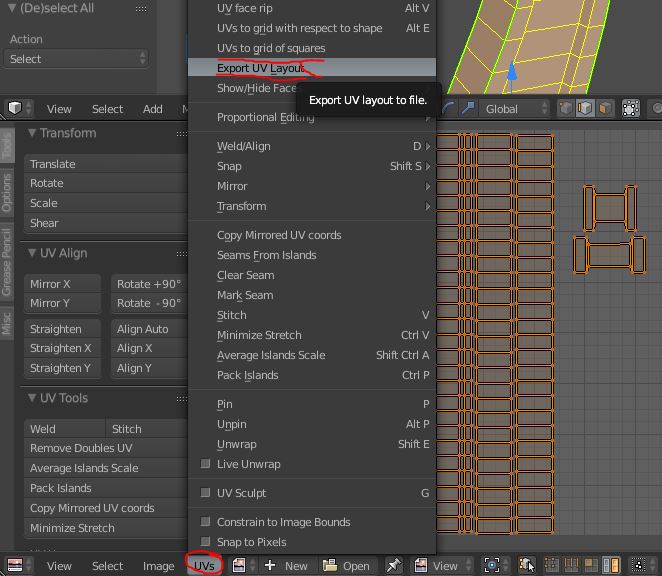
















If you or anyone needs help regarding Blender I'll try to help my best, however I'd only really be able to provide Final Fantasy XV modding advice.
Physics is possible but only with some models/bones on some characters (such as Noctis's King Outfit), but hair (when rigged to hair bones) will move in the wind!
You could in theory use any 3D editor you want provided it can do the following:
1- Edit bones/skeleton/armature to match the FFXV setup.
2- Export the file as an FBX.
Blender is pretty small with around 400 MB of space needed, you could try using the subscription based Autodesk Maya (around 4 GB) which is slightly more compatible as FFXV was designed using it. As Blender is small and free, my guide covers that as its readily available to anyone.
There could be other editors out there but Blender and Maya are the tried and tested editors for FFXV modding. I'm not saying other editors won't work of course, but there may be less (or no) information for other editors out there.
Take the sample you feel is best suited for what your making (i.e. trousers or shoes/boots, then pick the associated "am"(man) or "aw"(woman) sample). I'm sorry I cannot be of more help than that, but I do intend to port some of my custom models to Avatara so I'll update this guide nearer the time! ^-^