Instalar Steam
iniciar sesión
|
idioma
简体中文 (Chino simplificado)
繁體中文 (Chino tradicional)
日本語 (Japonés)
한국어 (Coreano)
ไทย (Tailandés)
български (Búlgaro)
Čeština (Checo)
Dansk (Danés)
Deutsch (Alemán)
English (Inglés)
Español - España
Ελληνικά (Griego)
Français (Francés)
Italiano
Bahasa Indonesia (indonesio)
Magyar (Húngaro)
Nederlands (Holandés)
Norsk (Noruego)
Polski (Polaco)
Português (Portugués de Portugal)
Português - Brasil (Portugués - Brasil)
Română (Rumano)
Русский (Ruso)
Suomi (Finés)
Svenska (Sueco)
Türkçe (Turco)
Tiếng Việt (Vietnamita)
Українська (Ucraniano)
Informar de un error de traducción















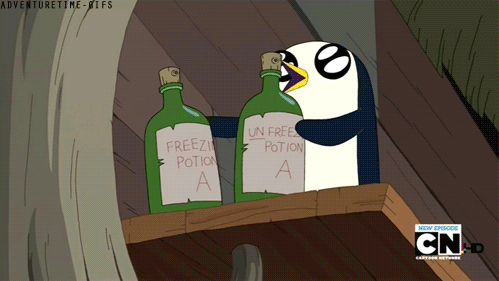
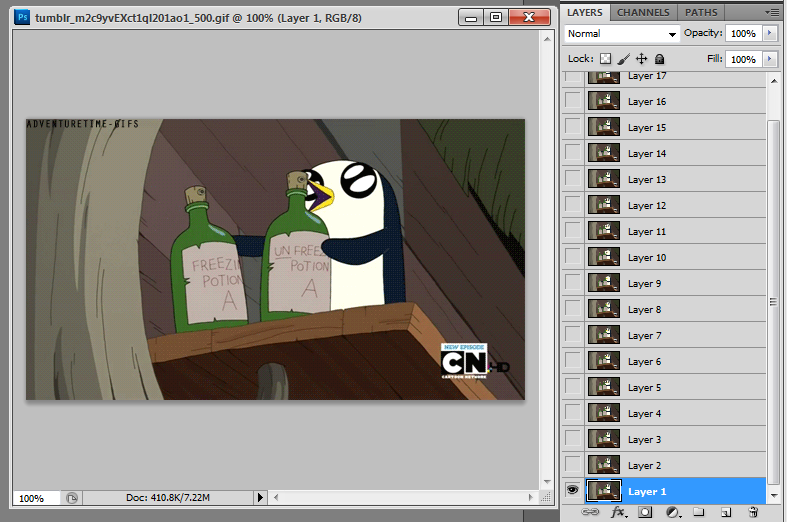
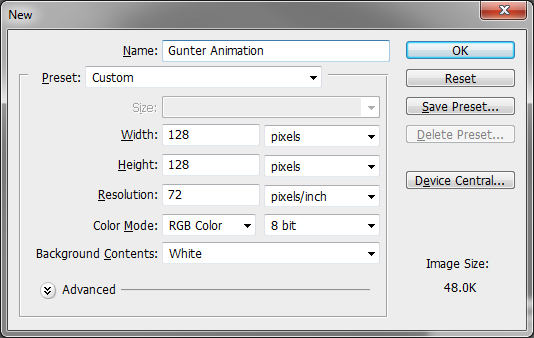
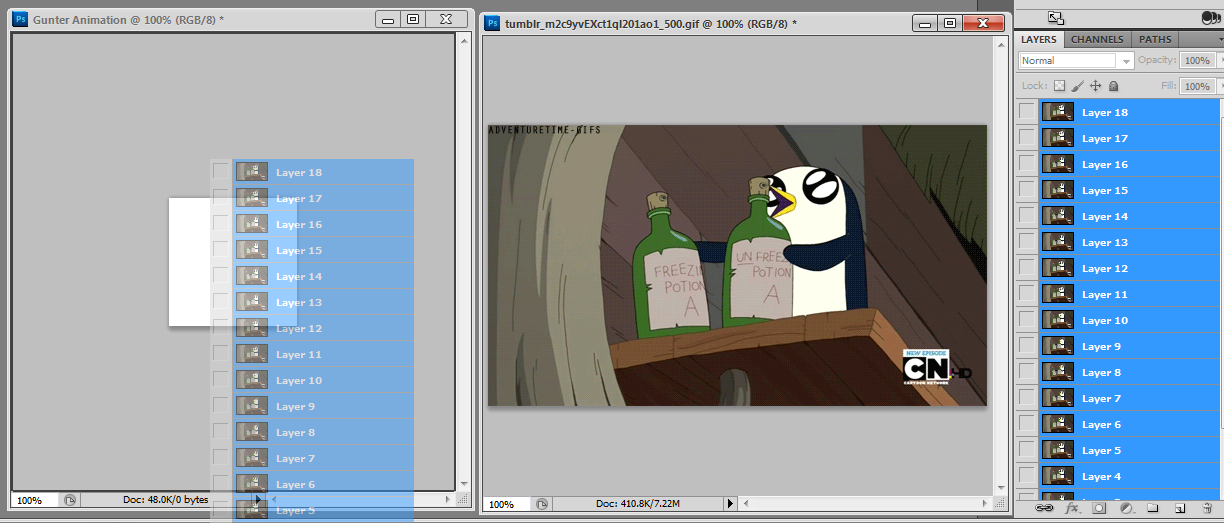
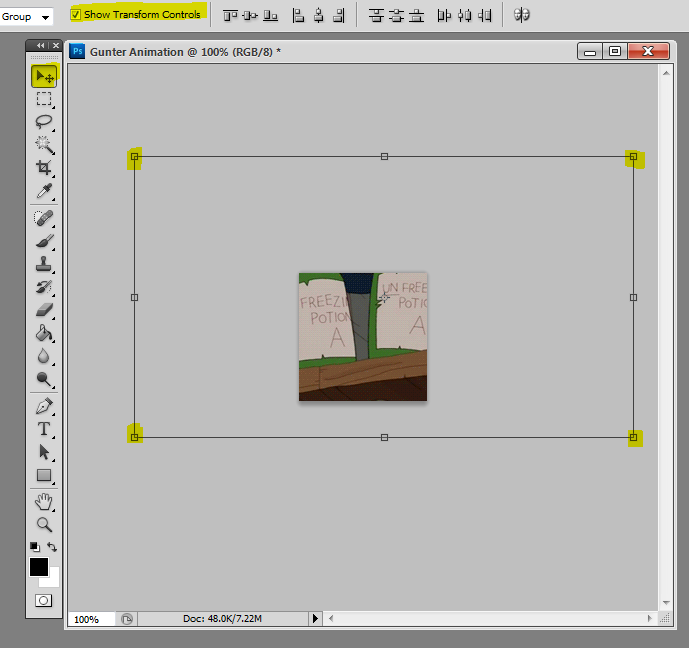
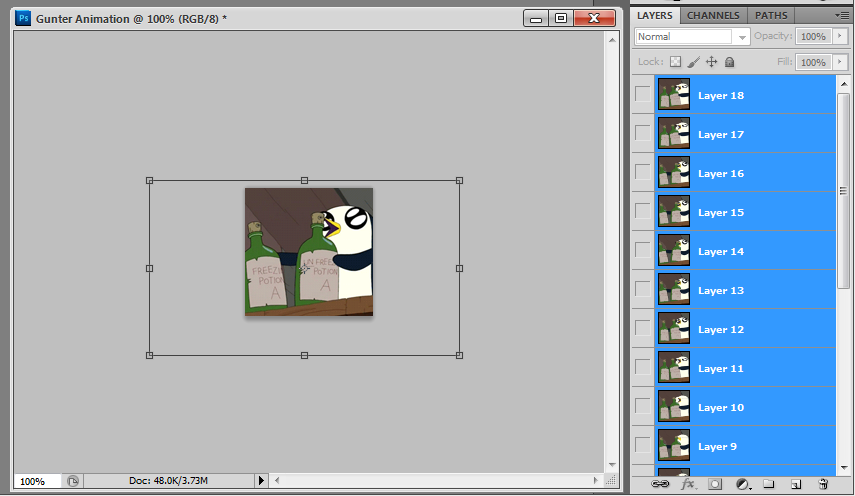
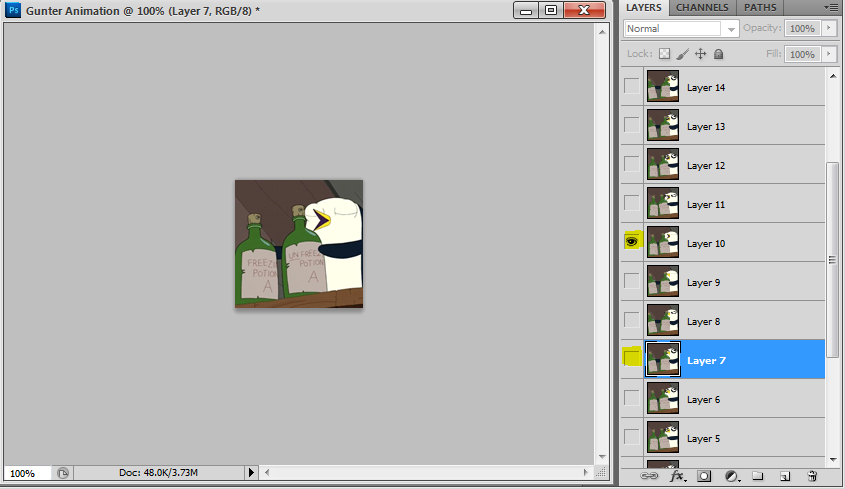
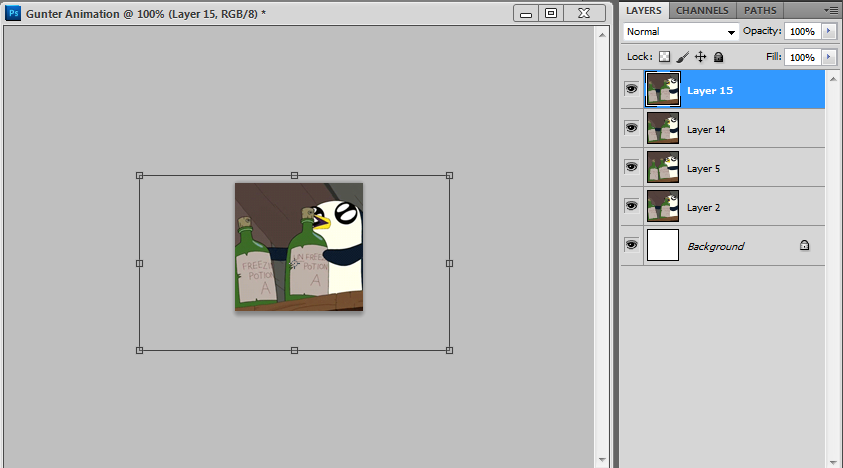
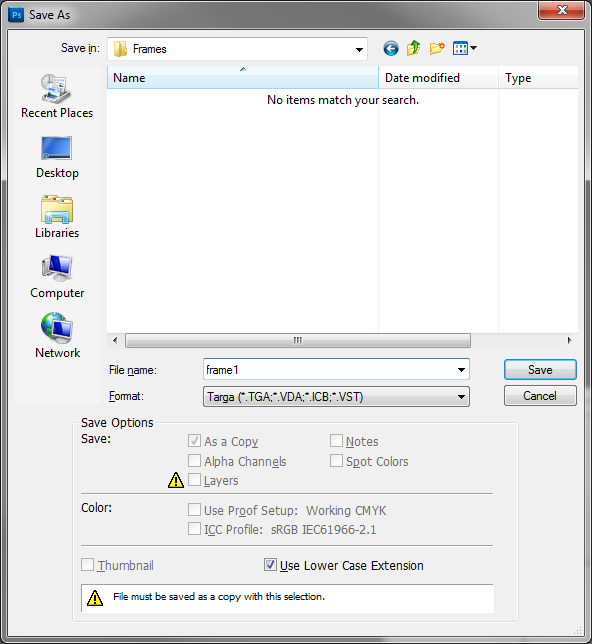

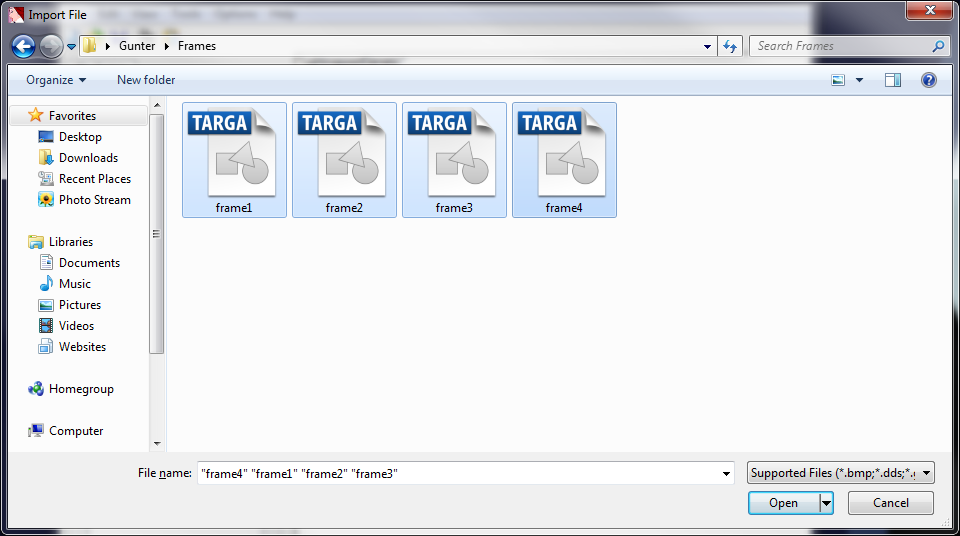

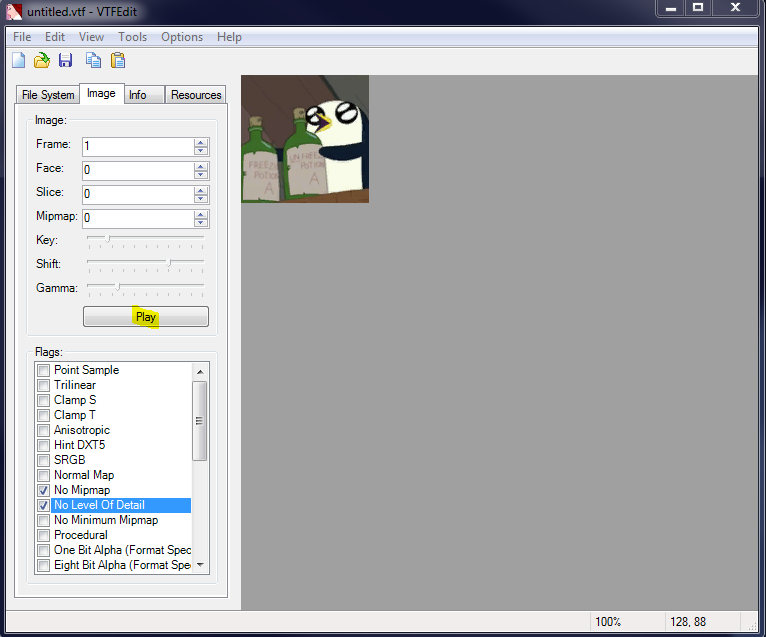
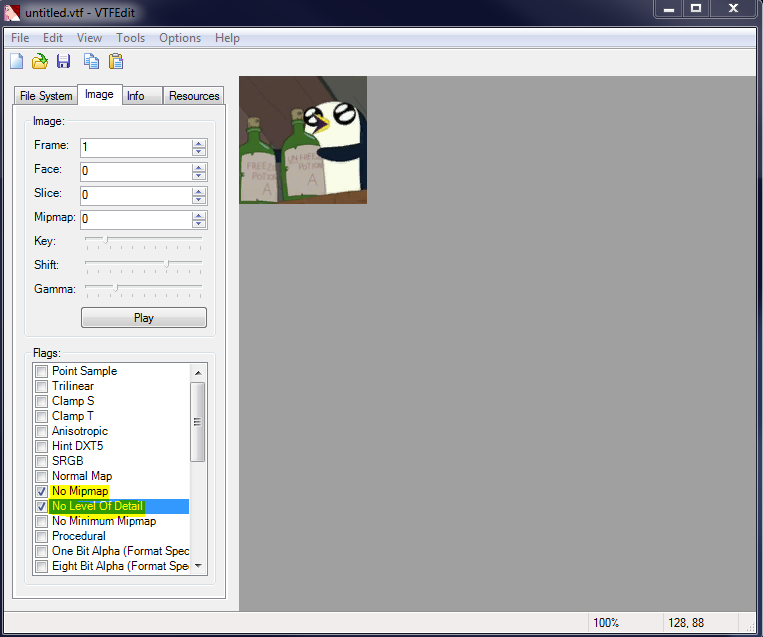
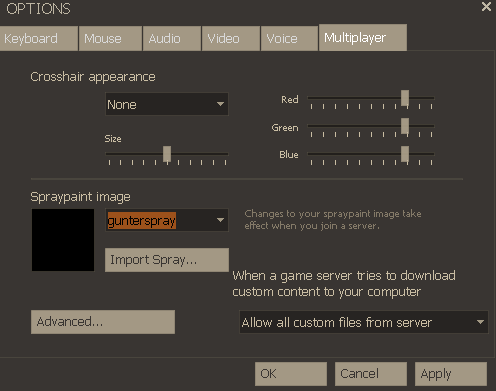





I might save this guide for a later date seeing as how I'm working on a budget setup right now.
Thanks anyhow for the wisdom.
but sprays . tk does the job way faster